티스토리 뷰
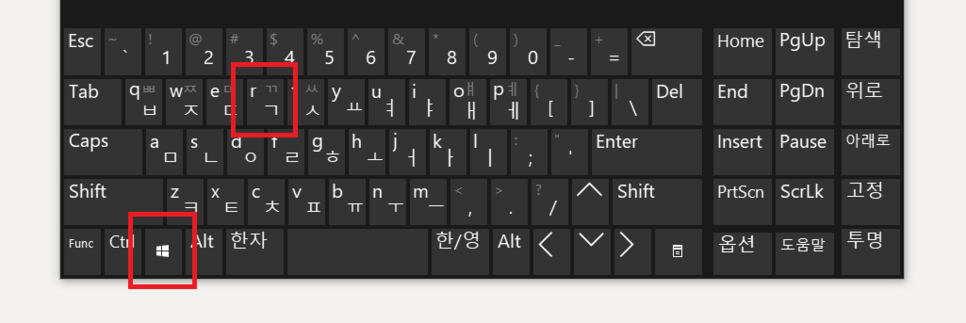
이번 포스팅에서는 노트북 인터넷 연결이 안될때 대처법에 대하여 작성을 해보도록 할까 합니다. 평상시에는 잘 연결이 되었는데 어느순간 접속이 끊길때가 있죠. 모뎀이나 공유기 확인을 해봤는데 이상이 없는거 같고 이럴때 간단히 대처할 수 있는 몇가지 방법이 있습니다. 100% 해결 방법은 아닙니다. 먼저 키보드에서 윈도우키 + r키를 눌러줍니다.

실행 팝업창아 나타나게 되면 명령어 입력칸 클릭후 ms-settings: 입력 아래 확인 버튼을 클릭하여 주고 다음으로 넘어가 주세요.
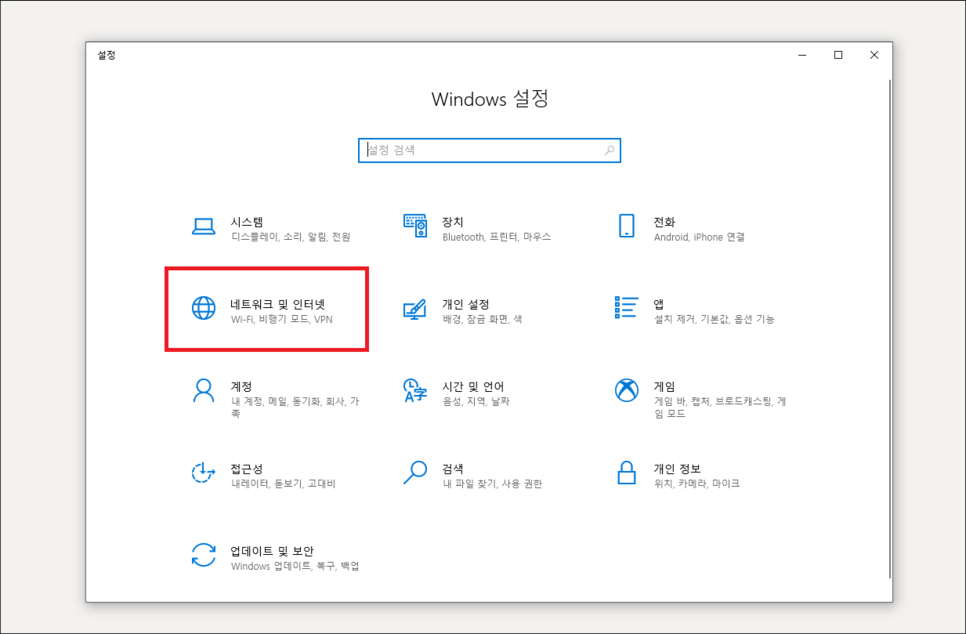
ms-settings: 적용시 windows 설정이 나타나게 되며 여기에서는 네트워크 및 인터넷 메뉴 버튼을 클릭하여 주세요.
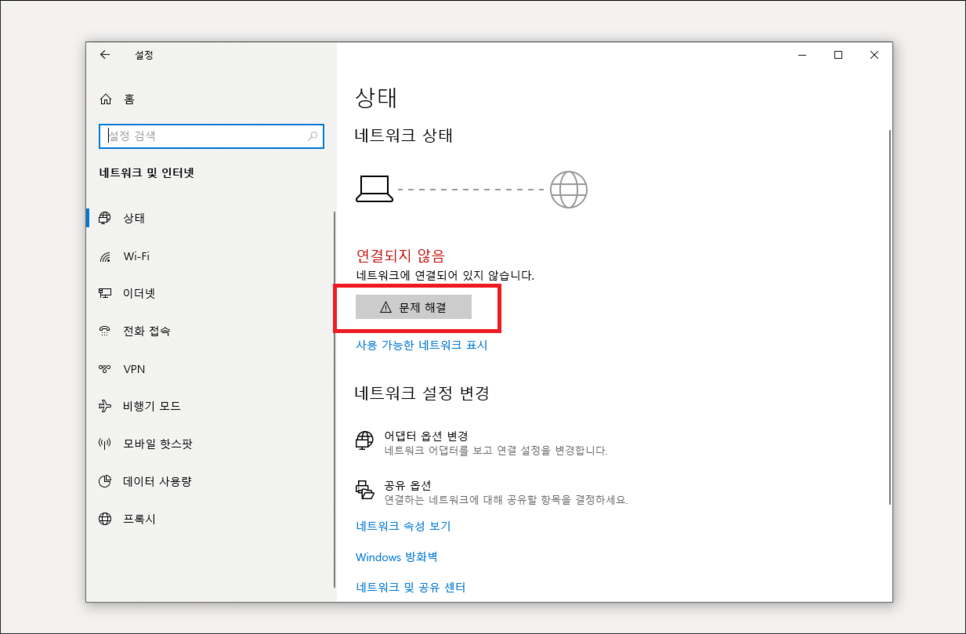
네트워크 상태 페이지가 조회되며 아래에 있는 문제 해결 버튼을 눌러줍니다.
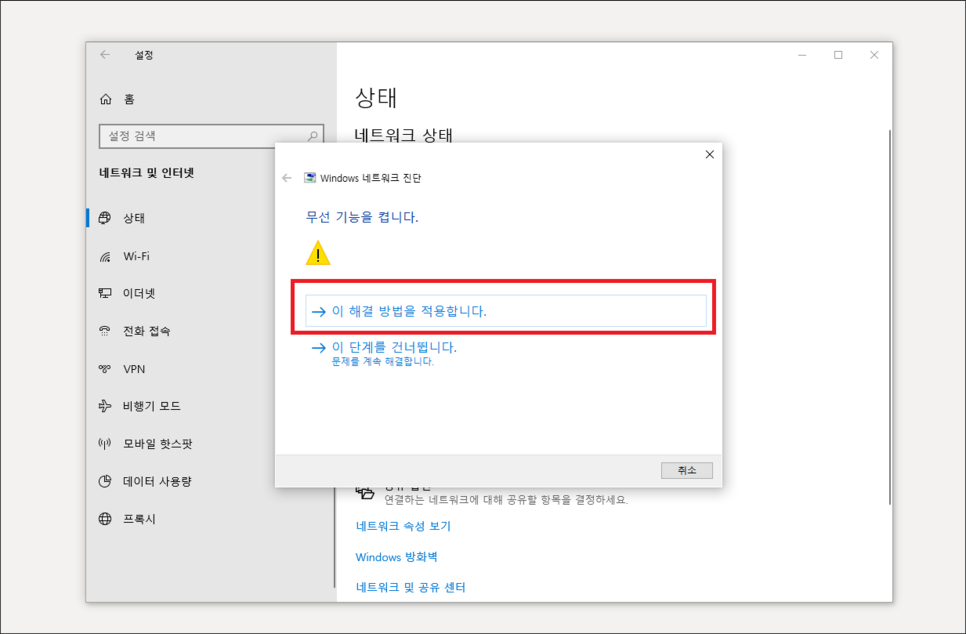
윈도우 네트워크 진단이 되며 문제점이 발견 되었다면 이 해결 방법을 적용합니다. 버튼을 눌러주세요.
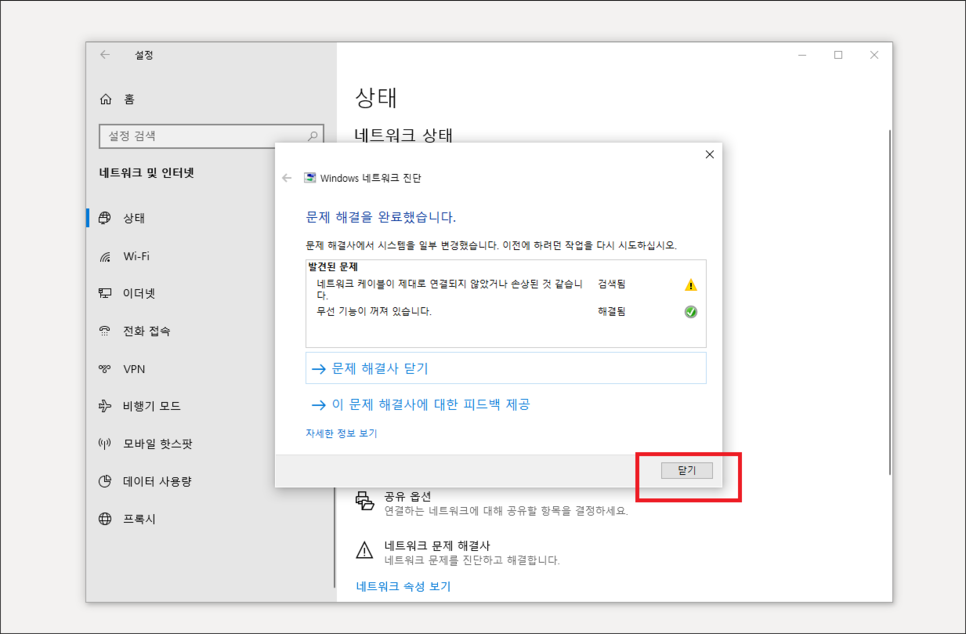
문제 해결 완료 문구가 뜨면 닫기를 누르고 마무리 지어주면 되겠습니다.
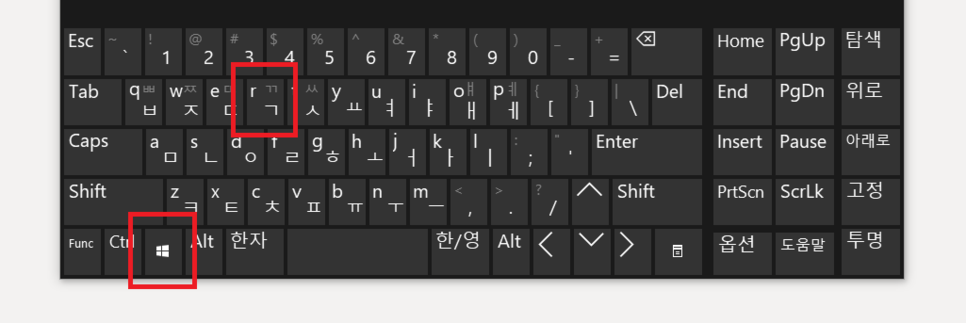
다른 대처법은 윈도우키 + r키를 눌러줍니다. 페이보릿 불펌금지
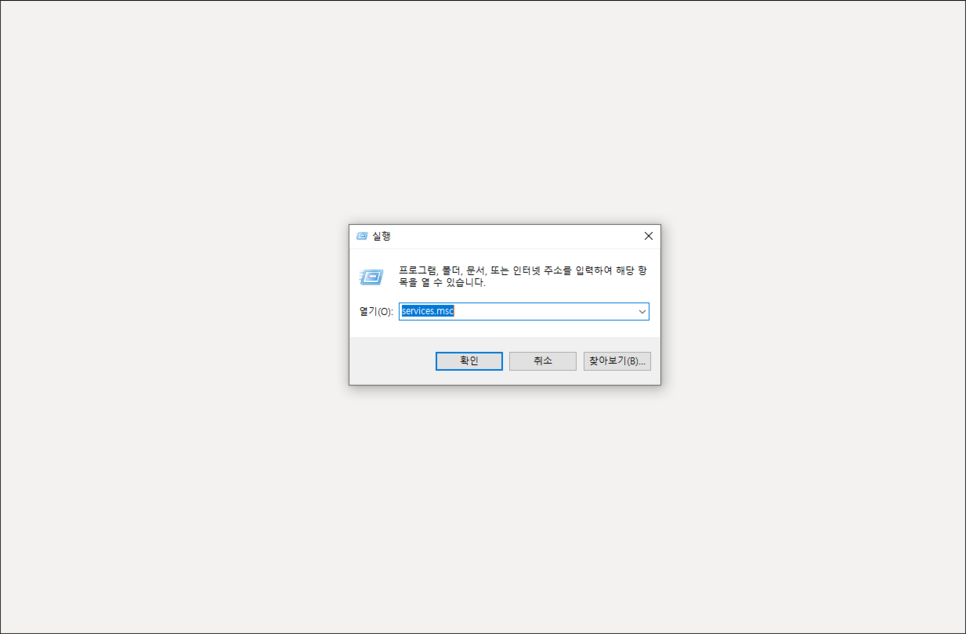
실행 팝업창이 하나 생성되며 명령어 입력칸 클릭후 services.msc 입력 아래 확인 버튼을 클릭하여 주세요.

이어서 서비스 팝업창이 하나 생성되게 되며 여기에서는 스크롤을 아래로 내려 WLAN AutoConfig 항목 클릭후 좌측에 있는 다시 시작 버튼을 눌러줍니다.
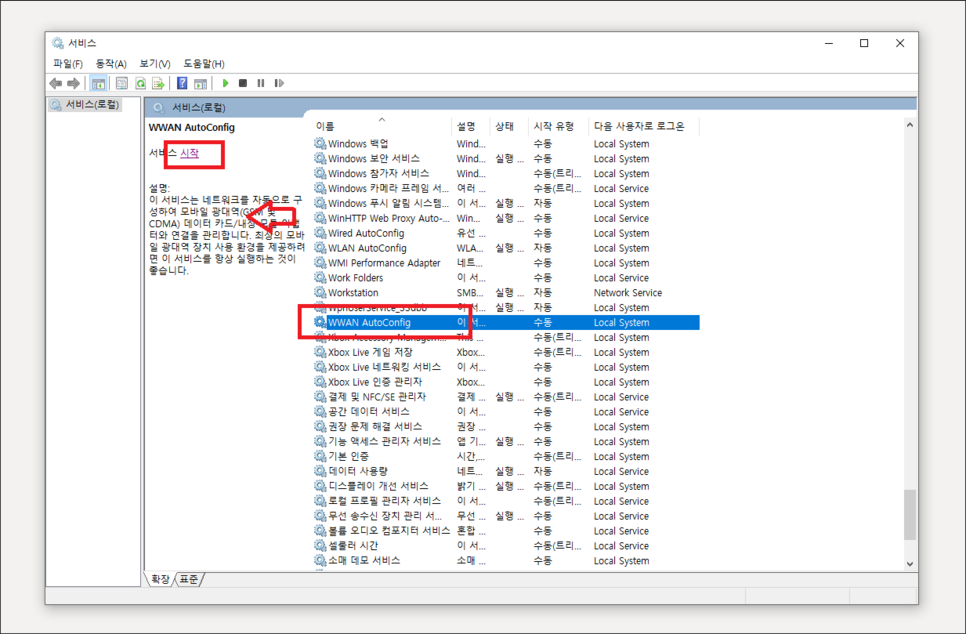
그리고 그 아래쪽에 있는 WWAN AutoConfig 항목 클릭후 좌측에 있는 시작 버튼을 눌러줍니다. 완료가 되었다면 인터넷 접속 여부를 확인해보면 되겠습니다.

위 방법으로도 해결이 안되었다면 이제 드라이버 삭제후 다시 되살리는 방법을 진행해 봐야 하는데요. 성공률은 나름 높지만 다시 복구가 안되는 드라이버가 있기 때문에 해당 상황이 발생한다면 드라이버를 다시 재설치해야 할수도 있습니다. 그렇기에 복구가 되지 않더라도 다른 PC를 이용해 드라이버 다운로드후 재설치가 가능한분만 하시는게 좋을듯 하네요. 방법은 일단 키보드에서 윈도우키 + r키를 눌러줍니다.

실행 팝업창이 생성되면 devmgmt.msc 입력후 엔터를 눌러주세요.
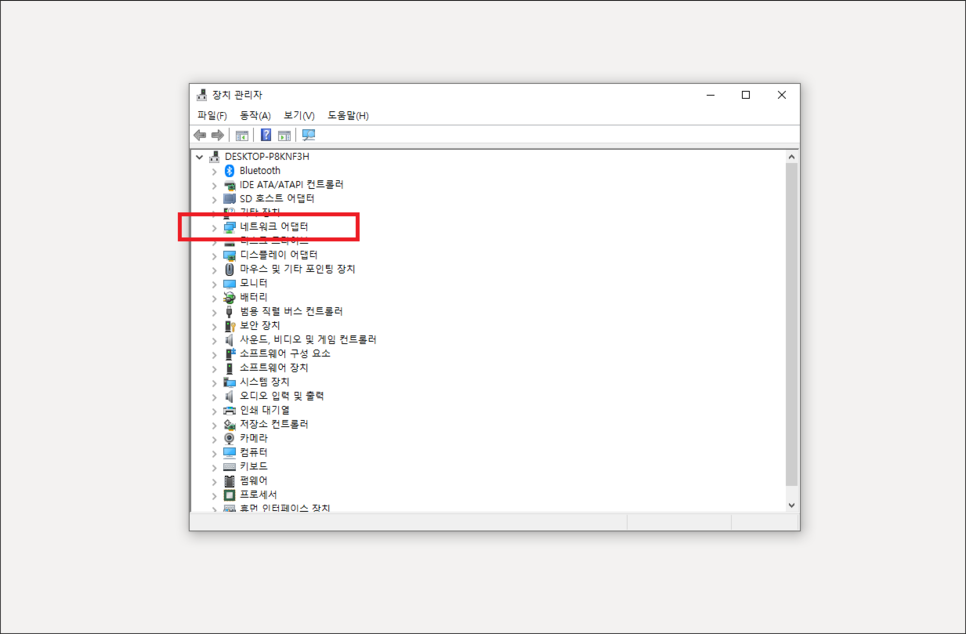
장치 관리자 팝업창이 나타나면 네트워크 어댑터 항목을 눌러 목록을 펼쳐주세요.

와이파이 드라이버는 보통 이름에 Wireless 표시가 되어 있습니다. 해당 항목 마우스 우클릭 디바이스 제거를 클릭하여 주세요.

디바이스 제거 팝업창이 뜨면 제거 버튼을 눌러줍니다.

제거가 되었다면 항목 마우스 우클릭 하드웨어 변경 사항 검색을 해줍니다.
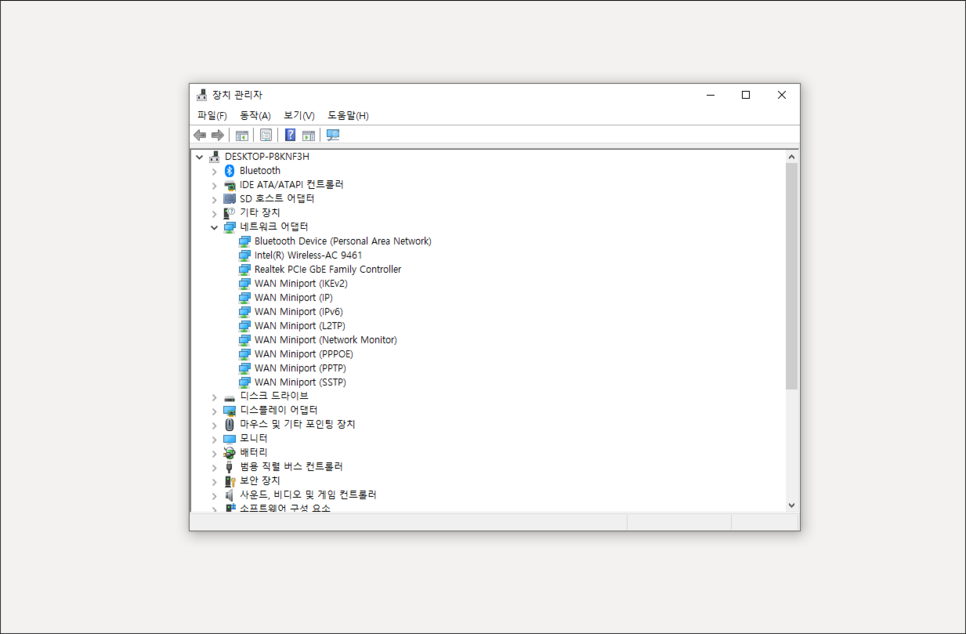
드라이버가 복구 되었다면 다시 인터넷 접속이 되나 확인을 해보면 되겠습니다.
- 컴퓨터인터넷연결이안될때
- 인스타차단확인방법
- 주식휴장일
- 인스타차단당하면
- 윈도우10바탕화면아이콘
- 윈도우10인터넷끊김
- 와이파이인터넷연결이확실치않음
- 인터넷선 없이 와이파이 공유기 만들기 설치 방법
- 티빙tv로보기
- 주식예약주문
- lg 알뜰폰 요금제 변경 바꾸는 방법
- 이더넷IP구성이올바르지않습니다.
- 핸드폰티비무선연결
- 윈도우10방화벽차단풀기
- 핸드폰티비연결방법
- 노트북WIFI아이콘없어졌을때
- 티빙티비연결
- 노트북WIFI연결안될때
- 핸드폰티비연결
- 윈도우10노트북와이파이안됨
- 공유기허브
- 윈도우10한영전환
- dns 서버가 응답하지 않습니다.
- 노트북와이파이연결이안될때
- 이더넷식별되지않은네트워크
- 윈도우10방화벽해제
- 노트북덮개전원
- 윈도우10한영키오류
- 윈도우10사진미리보기
- 올바른 보안 인증서로 서명되지 않았기 때문에 콘텐츠가 차단되었습니다
| 일 | 월 | 화 | 수 | 목 | 금 | 토 |
|---|---|---|---|---|---|---|
| 1 | 2 | 3 | 4 | 5 | 6 | 7 |
| 8 | 9 | 10 | 11 | 12 | 13 | 14 |
| 15 | 16 | 17 | 18 | 19 | 20 | 21 |
| 22 | 23 | 24 | 25 | 26 | 27 | 28 |
| 29 | 30 |
