티스토리 뷰
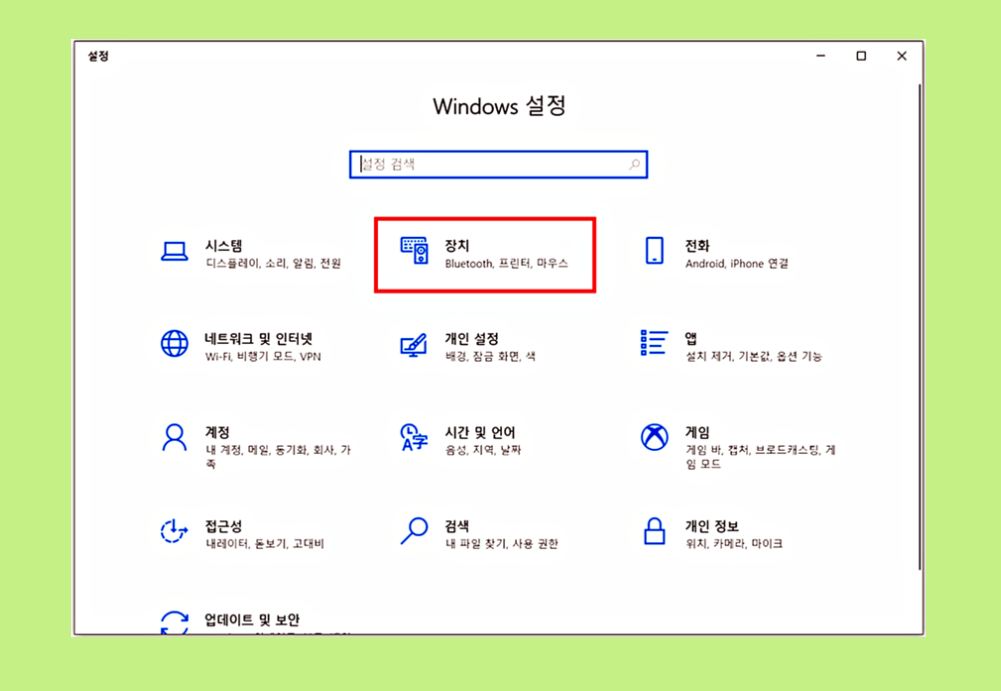
이번 포스팅에서는 윈도우10 네트워크 프린터 연결 방법에 대하여 작성을 한번 하도록 하겠습니다. 아이피 추가 형태로 사용하는 프린터이며 작업전 프린터 아이피를 미리 알아봐 주세요. 프린터에서 직접 알아 볼 수 있고 기존에 셋팅되어 있는게 있다면 PC에서도 조회를 해볼 수 있습니다. 이제 본격적인 추가를 위하여 키보드 단축키 윈도우키 + i키를 눌러 windows 설정 팝업창을 소환한후 장치 버튼을 클릭합니다.
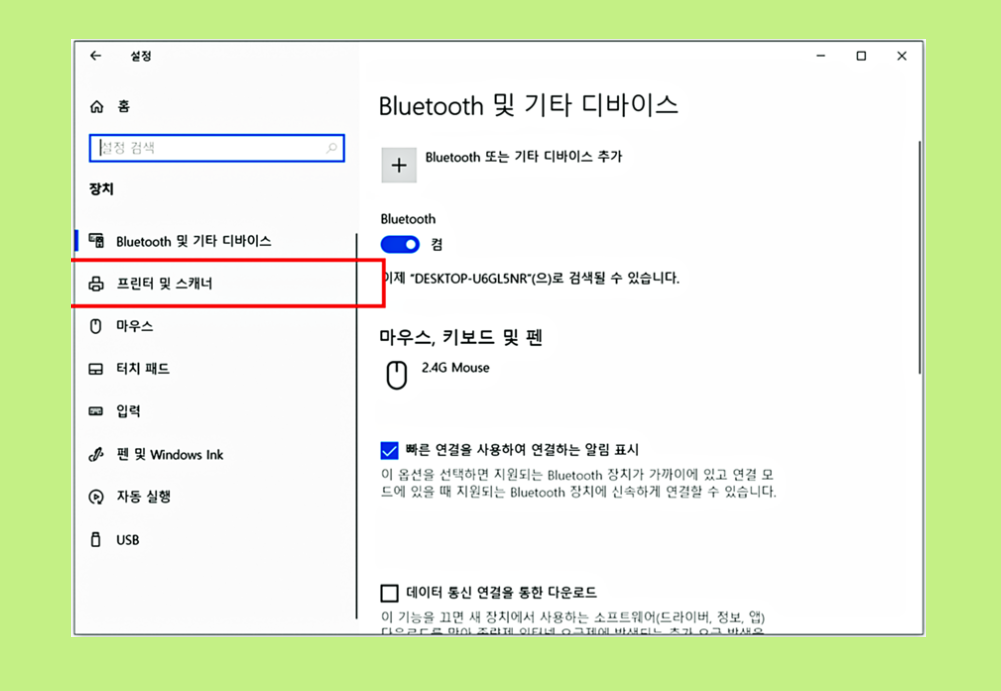
그리고 장치 페이지로 넘어와서는 좌측 프린터 및 스캐너 항목을 클릭합니다.
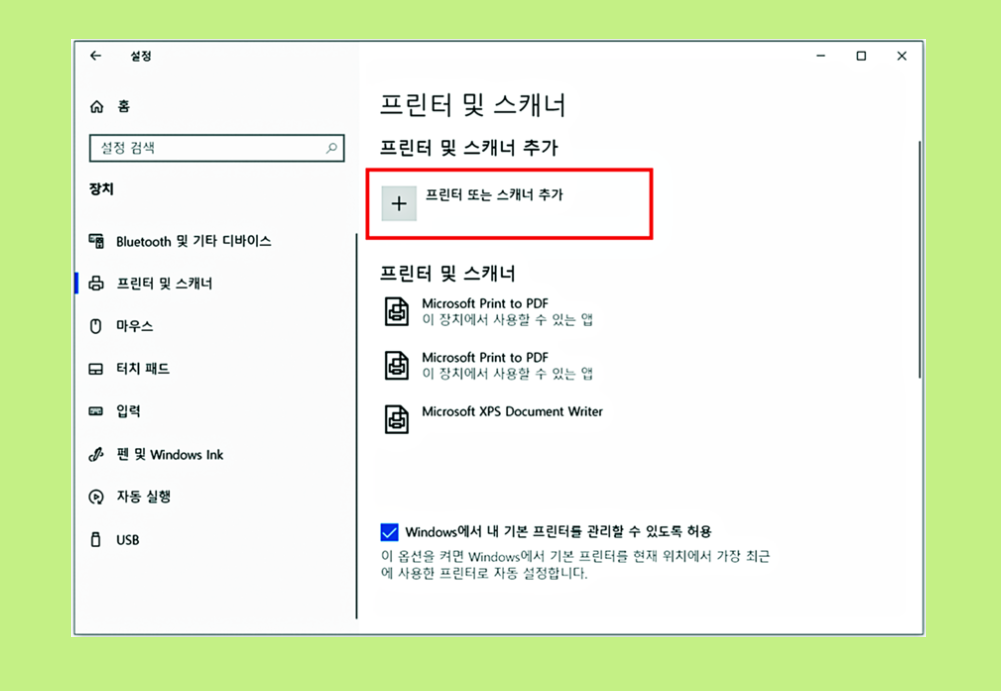
이어서 프린터 또는 스캐너 추가 좌측에 있는 + 버튼을 클릭합니다.
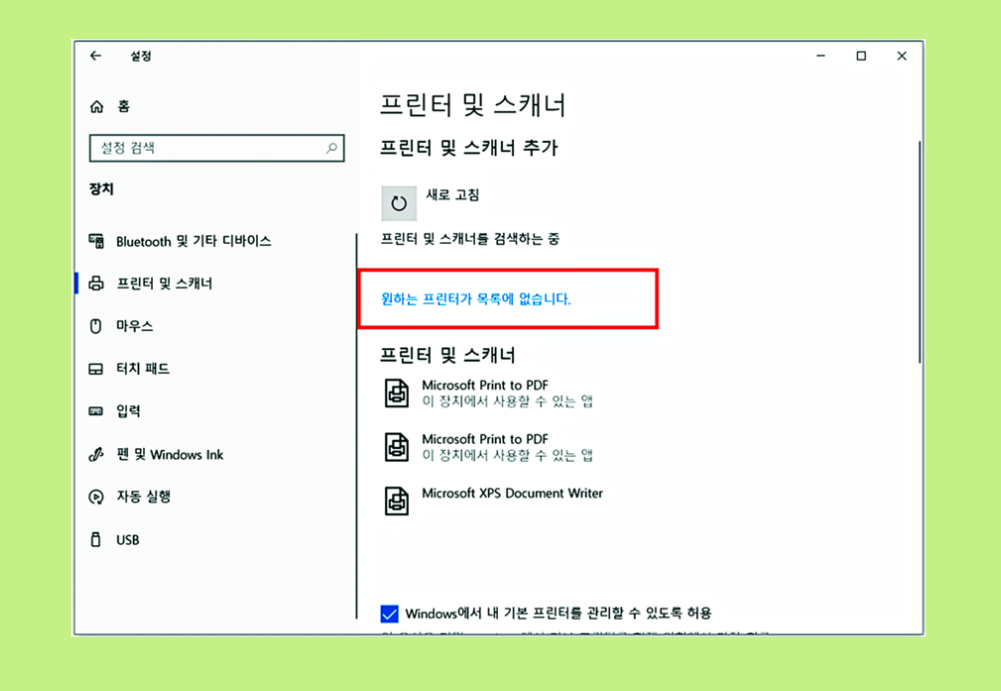
+ 버튼을 누르면 프린터 검색이 시작됩니다. 그리고 위처럼 파란색 글씨의 원하는 프린터가 목록에 없습니다. 문구가 뜨면 클릭하여 주세요.
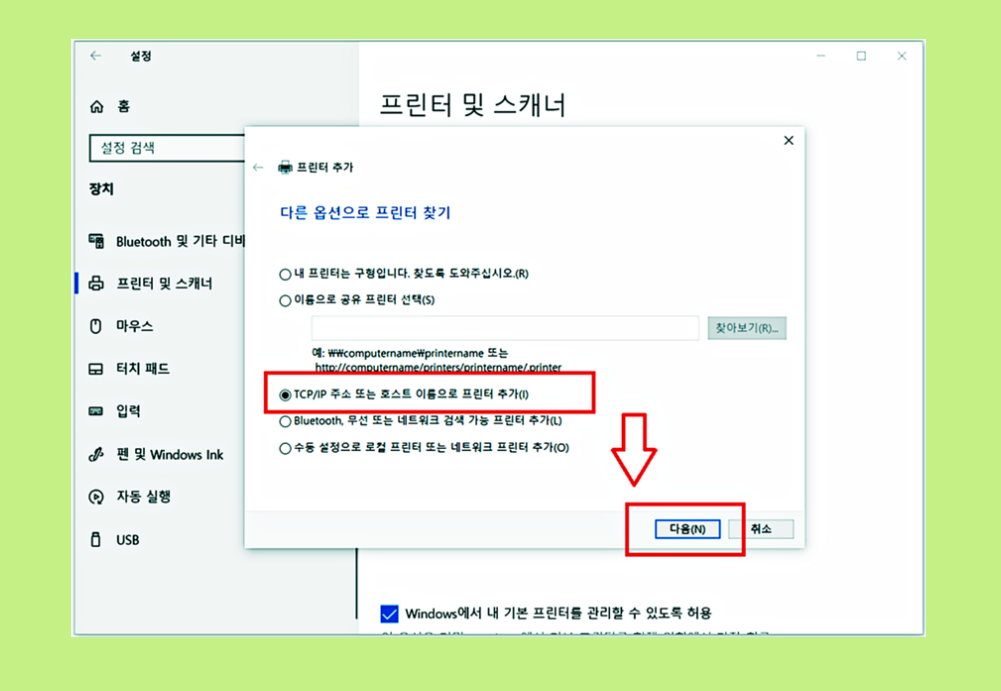
프린터 추가 팝업창이 생성되면 TCP/IP 주소 또는 호스트 이름으로 프린터 추가(I) 항목을 선택하여 주고 아래 다음 버튼을 클릭합니다.
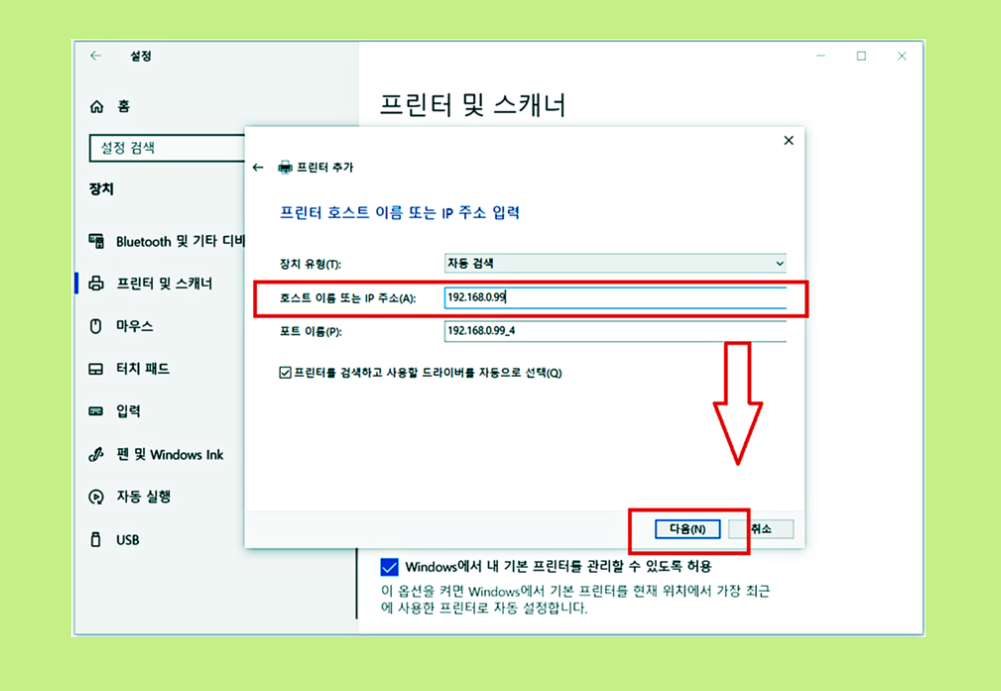
호스트 이름 또는 ip주소에 미리 알아둔 프린터 아이피를 입력합니다. 포트 이름은 자동으로 작성이 되니 신경쓰지 않아도 됩니다. 아이피 입력이 완료 되었다면 다음 버튼을 클릭합니다. 음... 아이피를 정말 못찾겠다 하시는분은 아이피타임 공유기를 사용할 경우 관리자 페이지 접속후 커넥션 정보에 들어가면 확인을 해볼 수 있기는 합니다.
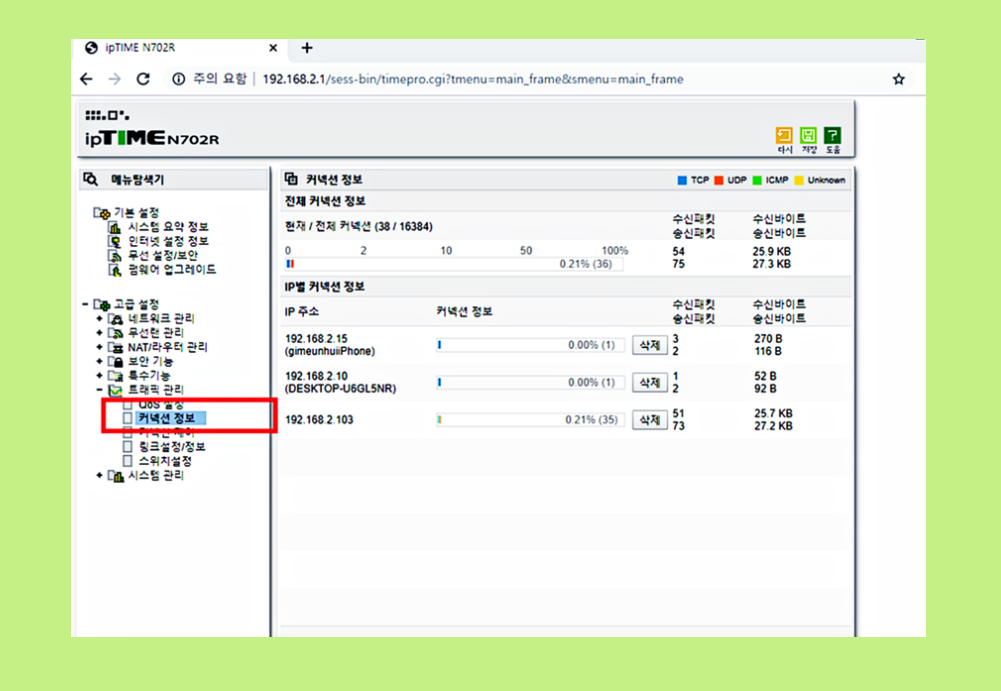
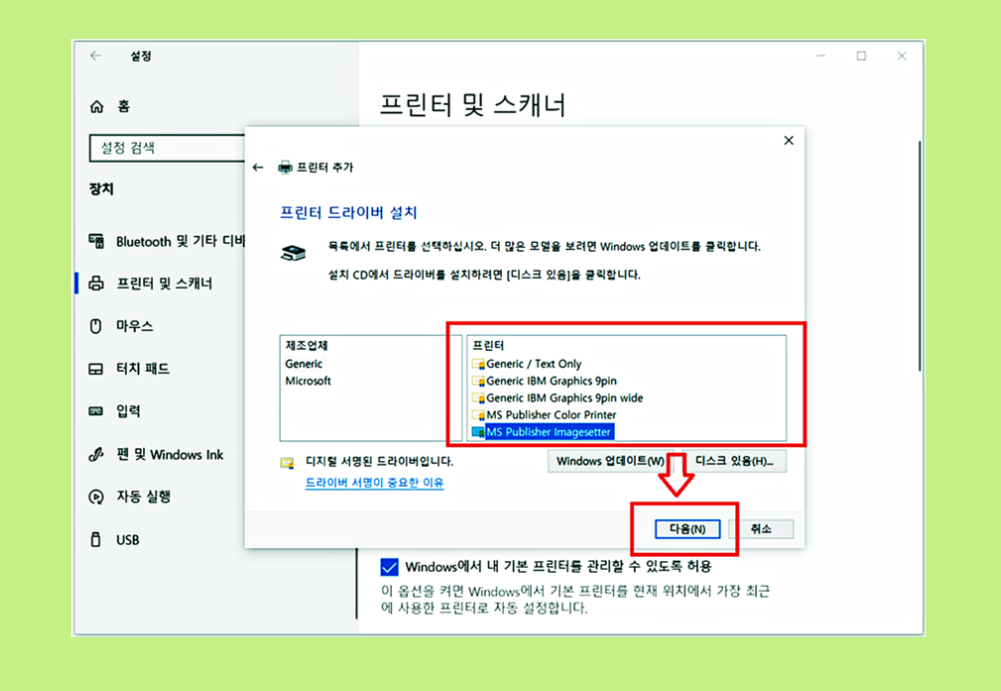
보통 바로 연결이 될텐데 저처럼 이렇게 프린터 선택을 해야하는 경우가 있을겁니다. 목록에서 직접 프린트 이름을 찾습니다. 찾았다면 선택하고 아래 다음 버튼을 클릭하여 주세요.
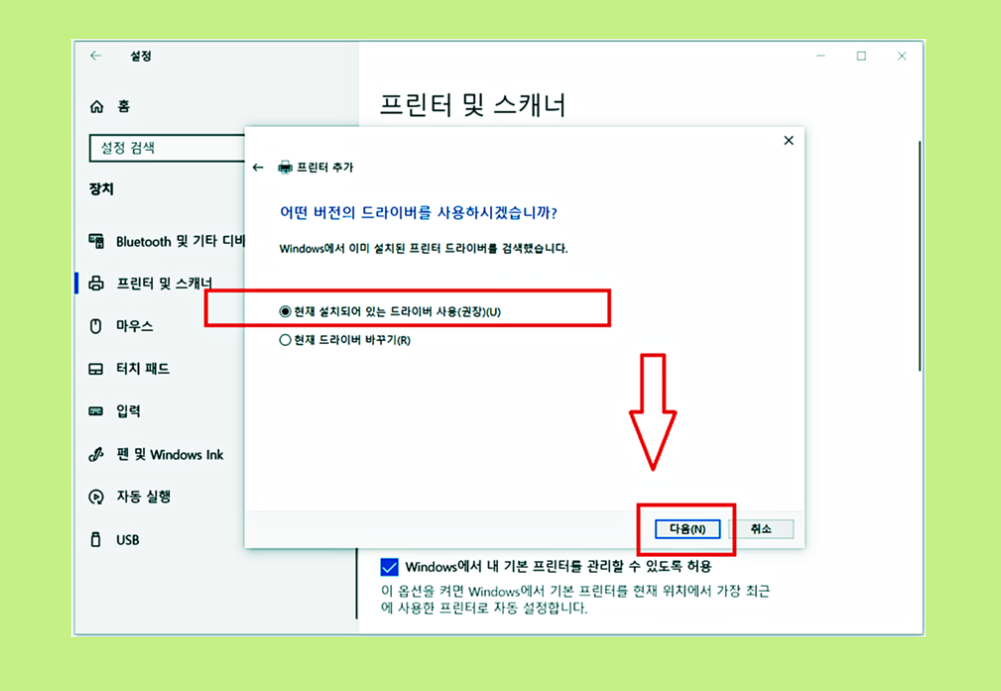
현재 설치되어 있는 드라이버 사용(권장) 항목 선택후 아래 다음 버튼을 클릭합니다.
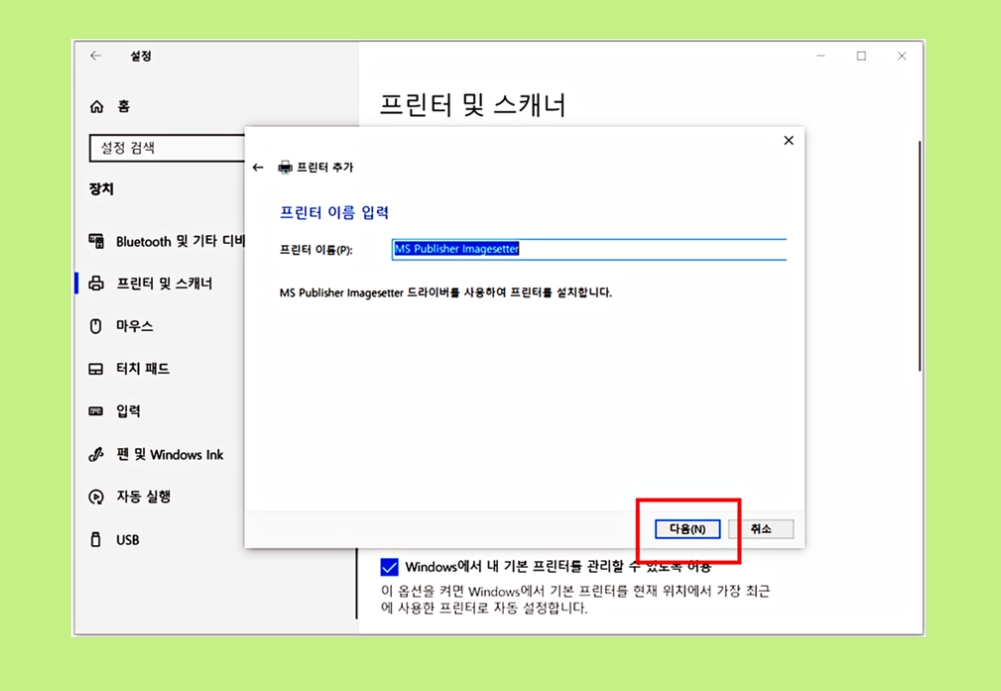
프린터 이름은 기본적으로 입력되어 있는 상태에서 다음 버튼을 클릭합니다. 페이보릿 불펌금지
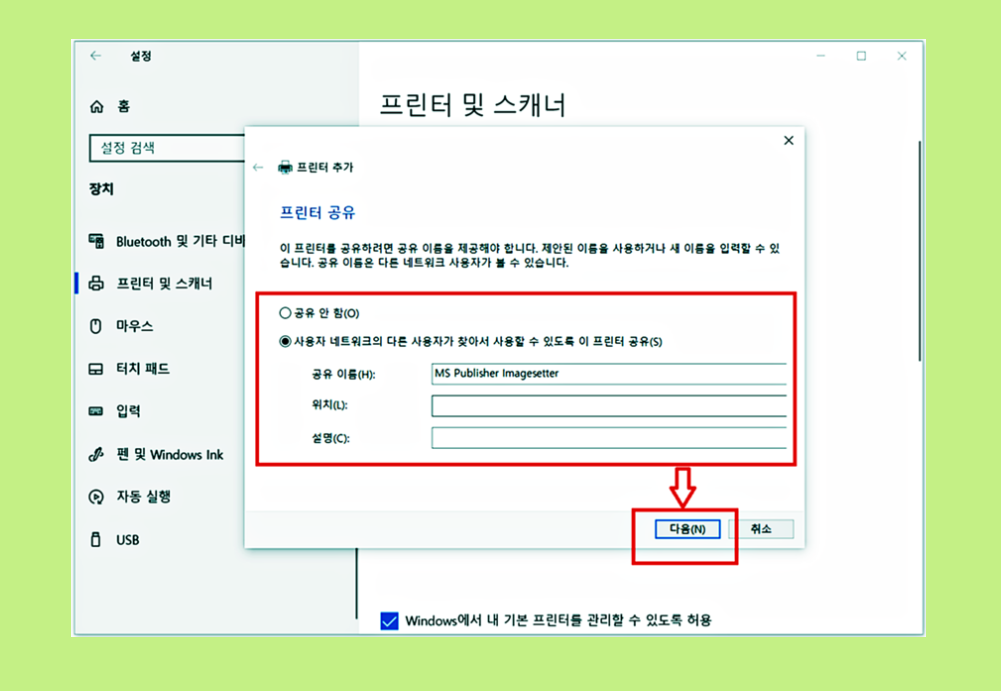
다음을 눌러줍니다.
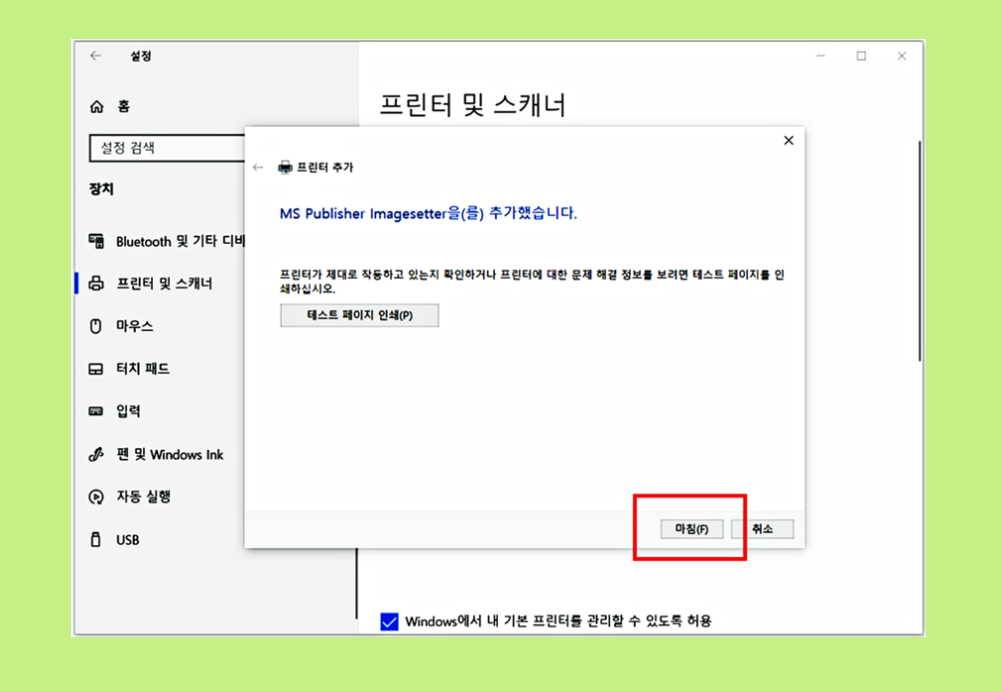
정상적으로 추가가 완료 되었다면 위와 같은 페이지를 만나볼 수 있습니다.
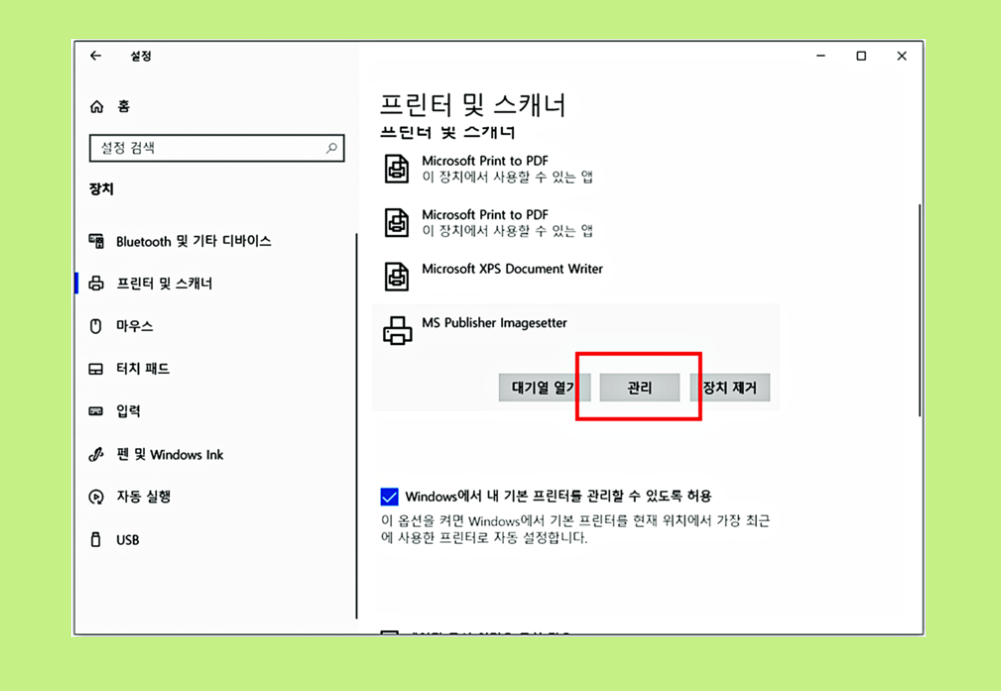
그리고 프린터 및 스캐너 목록을 확인하면 정상적으로 올라와 있는 모습을 확인해 볼 수 있을겁니다. 프린터 항목 클릭후 관리 버튼을 눌러주세요.
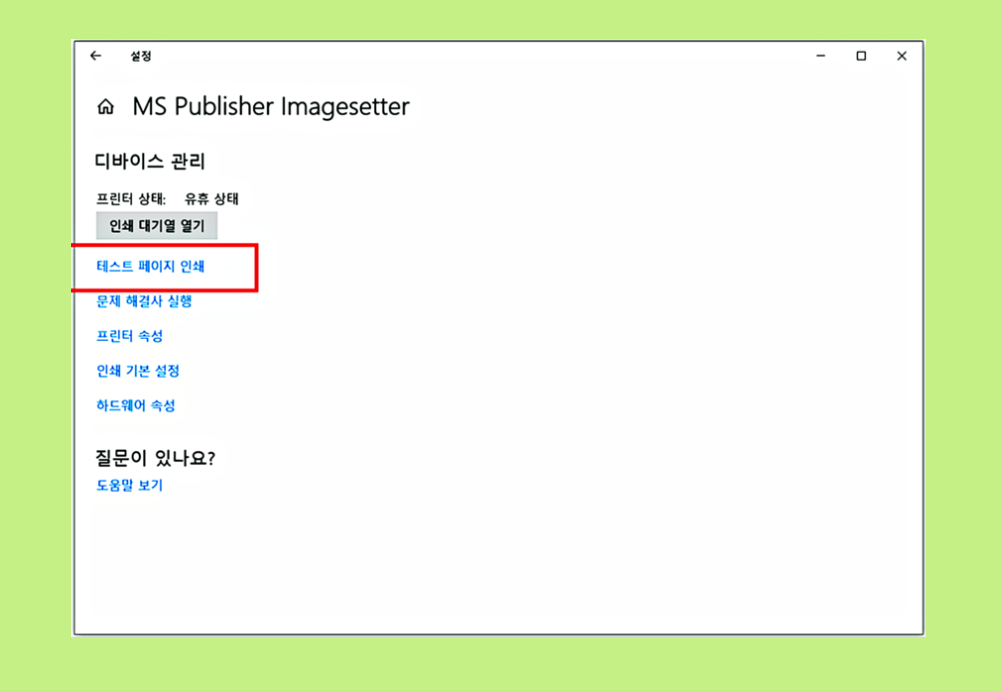
테스트 페이지 인쇄 버튼을 눌러 테스트를 한번 진행하여 주세요.
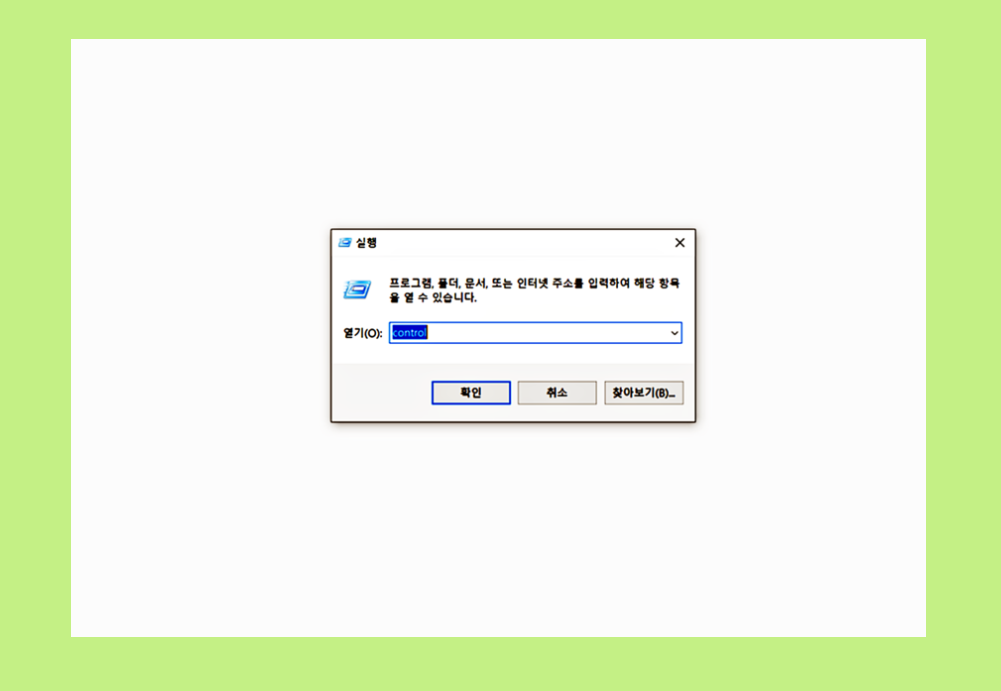
그리고 이제 이 프린터를 기본 프린터로 설정하려면 기본 프린터 설정을 해줘야 합니다. 윈도우키 + r키를 누르고 실행창이 생성되면 control 입력 엔터를 눌러줍니다.

제어판이 생성되면 장치 및 프린터 보기 버튼을 클릭합니다.
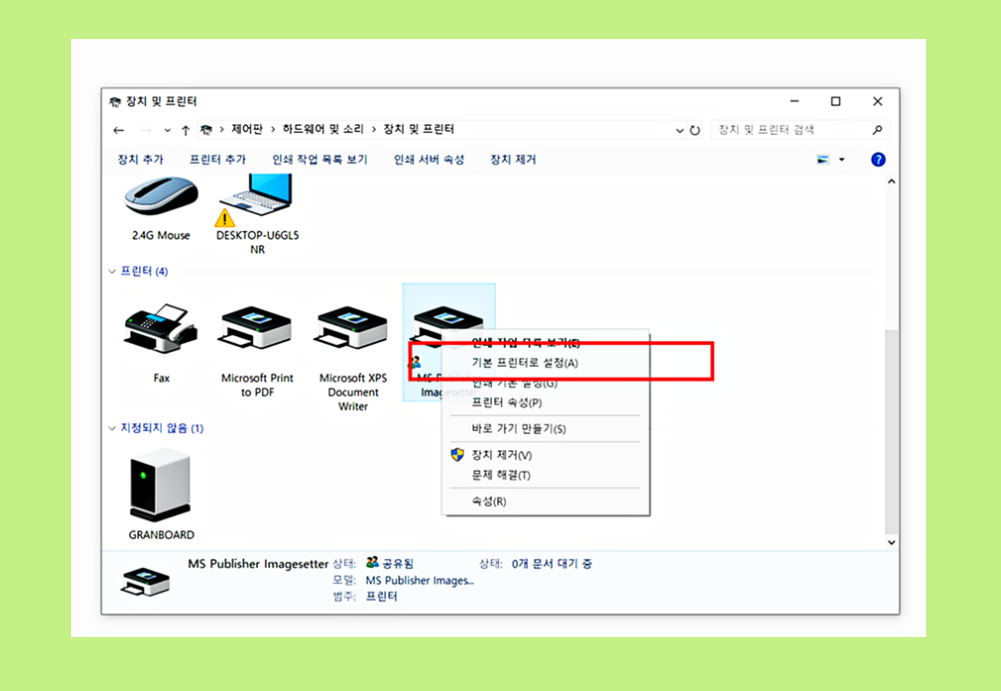
그리고 프린터 항목 마우스 우클릭 기본 프린터로 설정 버튼을 클릭합니다.
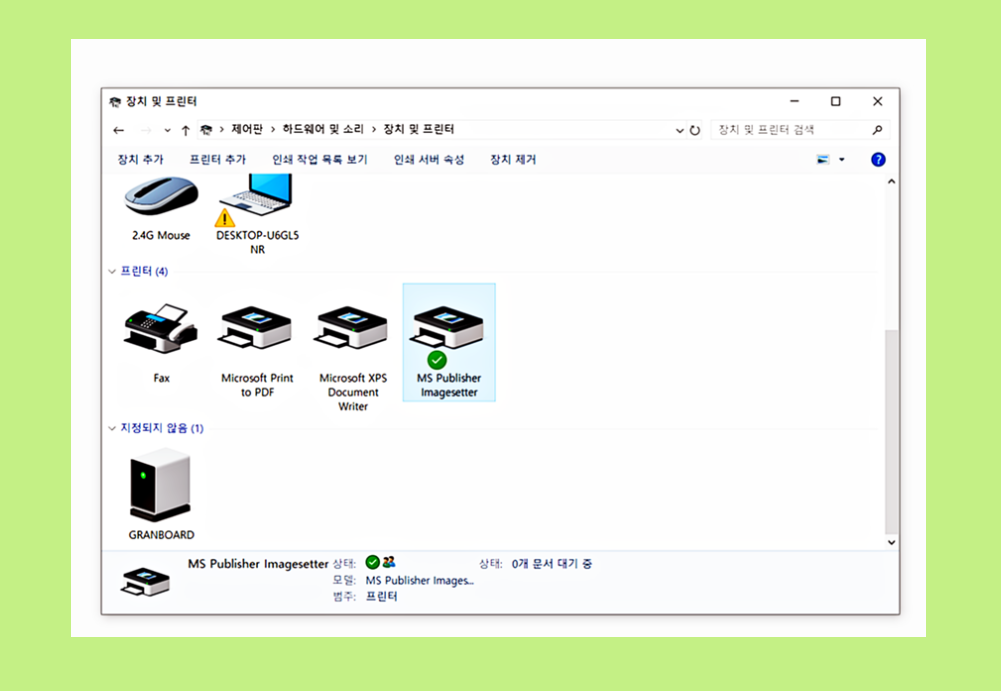
확인 버튼을 누르면 정상적으로 기본 프린터 설정이 완료된 모습이죠. 그럼 자유롭게 사용을 해주면 되겠습니다.
- 노트북WIFI아이콘없어졌을때
- 공유기허브
- 인스타차단당하면
- 윈도우10한영키오류
- 핸드폰티비연결방법
- 티빙tv로보기
- 인터넷선 없이 와이파이 공유기 만들기 설치 방법
- 윈도우10노트북와이파이안됨
- 이더넷IP구성이올바르지않습니다.
- 윈도우10한영전환
- 윈도우10바탕화면아이콘
- 인스타차단확인방법
- 와이파이인터넷연결이확실치않음
- 컴퓨터인터넷연결이안될때
- 핸드폰티비연결
- 올바른 보안 인증서로 서명되지 않았기 때문에 콘텐츠가 차단되었습니다
- 윈도우10인터넷끊김
- 윈도우10사진미리보기
- 노트북WIFI연결안될때
- lg 알뜰폰 요금제 변경 바꾸는 방법
- 주식휴장일
- 노트북와이파이연결이안될때
- 티빙티비연결
- dns 서버가 응답하지 않습니다.
- 핸드폰티비무선연결
- 주식예약주문
- 이더넷식별되지않은네트워크
- 윈도우10방화벽해제
- 윈도우10방화벽차단풀기
- 노트북덮개전원
| 일 | 월 | 화 | 수 | 목 | 금 | 토 |
|---|---|---|---|---|---|---|
| 1 | 2 | 3 | 4 | |||
| 5 | 6 | 7 | 8 | 9 | 10 | 11 |
| 12 | 13 | 14 | 15 | 16 | 17 | 18 |
| 19 | 20 | 21 | 22 | 23 | 24 | 25 |
| 26 | 27 | 28 | 29 | 30 | 31 |
